Start a Website with Dreamhost in few minutes.

To start a website with DreamHost you have to purchase a domain name and hosting. You can purchase both at an affordable prices. Getting both together will ease you work. No need to do extra settings to merge domain name and hosing. There are actually a lot of benefits when you keep your domain registration and web hosting under one roof.
First, you need a domain name for your website. If you don’t have one, it is quick and easy to register a domain name.
Step by step procedure - how to buy domain and hosting
Visit DreamHost home page (https://www.dreamhost.com) and click “Get started”. Choose the best plan for you . Shared Hosting is an affordable way to get a site up and running quickly. However, if you’re looking for more robust resources and increased performance. There are two other plans, DreamPress and VPS plans. Depends on your requirements choose the best plan.
After identifying the best hosting plan for your needs, click “Sign Up Now.” Since most beginners choose for Shared Hosting, we’ll focus on Shared Hosting.
Next, you’ll be asked to pick your term or how often you’d like to be billed for hosting: monthly, annually, or every three years. The longer your term, the greater the discount you’ll receive.
In shared hosting, you have to options to select. DreamHost’s Starter Shared and Shared Unlimited packages.
Starter Shared is the most cost-effective option, but you’ll miss out on professional email @yourdomain.
Shared Unlimited, on the other hand, gives you everything you need to thrive online for just a few dollars more a month.
After selecting the package - "Click on Sign Up Now"
Next step is domain name registration, you’ll be able to register a free domain (included with all annual terms), or you can enter a domain that you already own. You can also skip choosing a domain at this stage and come back to add it later.
Click “Register a new domain,” and type your proposed URL into the search box. All the available domain names related to your search are displayed, so you can select the Top-Level Domain (TLD) for your site. Remember to keep search engine best practices for domains in mind when making your decision.
You’re nearing the end of the setup process! Add your billing information and then take a moment to review your hosting package.
To get your site up and running quickly make sure the box next to “Pre-Install WordPress” and "WP website Builder" is checked.
Extra Add ons: These are not mandatory to choose, but if you can afford little extra money - try to take DreamShied for your site safety.
Note: If you dont want to choose extra Add ons, deselect the check box which you dont want. Add on will cost extra money to you,
DreamShield: At this point, you’ll also need to decide if you’d like to add DreamShield, our in-house Malware Remover, to your hosting account. For just $3 a month, DreamShield scans your site to identify malicious code, out-of-date software, and broken file permission to help keep you safe online.
DreamHost Automated Migration: Need to move an existing WordPress site from another host? Move up to 80% faster and without any downtime with our free and easy-to-use plugin.
DreamHost Email: Professional, reliable email at your domain. Includes 25GB storage per mailbox, spam/virus filtering, ad-free webmail, and mobile access. Annual email plans save 16% compared to monthly.
G Suite: Upgrade to G Suite and get professional Gmail at your domain, plus Google Drive cloud storage, Calendar, Meet, and more for business. Flexible monthly billing. Add or remove users anytime!
Complete the payment: Once you’ve reviewed your account selections, choose your payment method.
DreamHost accepts all major credit cards and PayPal. Once you’ve entered your payment information, click “Submit Order” at the bottom of the screen.
You have just registered your domain and signed up for web hosting, which means you’ve got your very own WordPress website. Congratulations.
It will take a couple of minutes for the installation to your website’s database to fully complete.
In the meantime, you’ll be sent an email with additional instructions on configuring your new WordPress software, including a link to create your WordPress password. If you run into any snags during any part of this process, don’t hesitate to contact DreamHostSupport .
Get started with Dreamhost - Start you blog

To start a website with DreamHost you have to purchase a domain name and hosting. You can purchase both at an affordable prices. Getting both together will ease you work. No need to do extra settings to merge domain name and hosing. There are actually a lot of benefits when you keep your domain registration and web hosting under one roof.
First, you need a domain name for your website. If you don’t have one, it is quick and easy to register a domain name.
Step by step procedure - how to buy domain and hosting
Visit DreamHost home page (https://www.dreamhost.com) and click “Get started”. Choose the best plan for you . Shared Hosting is an affordable way to get a site up and running quickly. However, if you’re looking for more robust resources and increased performance. There are two other plans, DreamPress and VPS plans. Depends on your requirements choose the best plan.
After identifying the best hosting plan for your needs, click “Sign Up Now.” Since most beginners choose for Shared Hosting, we’ll focus on Shared Hosting.
Next, you’ll be asked to pick your term or how often you’d like to be billed for hosting: monthly, annually, or every three years. The longer your term, the greater the discount you’ll receive.
In shared hosting, you have to options to select. DreamHost’s Starter Shared and Shared Unlimited packages.
Starter Shared is the most cost-effective option, but you’ll miss out on professional email @yourdomain.
Shared Unlimited, on the other hand, gives you everything you need to thrive online for just a few dollars more a month.
After selecting the package - "Click on Sign Up Now"
Next step is domain name registration, you’ll be able to register a free domain (included with all annual terms), or you can enter a domain that you already own. You can also skip choosing a domain at this stage and come back to add it later.
Click “Register a new domain,” and type your proposed URL into the search box. All the available domain names related to your search are displayed, so you can select the Top-Level Domain (TLD) for your site. Remember to keep search engine best practices for domains in mind when making your decision.
You’re nearing the end of the setup process! Add your billing information and then take a moment to review your hosting package.
To get your site up and running quickly make sure the box next to “Pre-Install WordPress” and "WP website Builder" is checked.
Extra Add ons: These are not mandatory to choose, but if you can afford little extra money - try to take DreamShied for your site safety.
Note: If you dont want to choose extra Add ons, deselect the check box which you dont want. Add on will cost extra money to you,
DreamShield: At this point, you’ll also need to decide if you’d like to add DreamShield, our in-house Malware Remover, to your hosting account. For just $3 a month, DreamShield scans your site to identify malicious code, out-of-date software, and broken file permission to help keep you safe online.
DreamHost Automated Migration: Need to move an existing WordPress site from another host? Move up to 80% faster and without any downtime with our free and easy-to-use plugin.
DreamHost Email: Professional, reliable email at your domain. Includes 25GB storage per mailbox, spam/virus filtering, ad-free webmail, and mobile access. Annual email plans save 16% compared to monthly.
G Suite: Upgrade to G Suite and get professional Gmail at your domain, plus Google Drive cloud storage, Calendar, Meet, and more for business. Flexible monthly billing. Add or remove users anytime!
Complete the payment: Once you’ve reviewed your account selections, choose your payment method.
DreamHost accepts all major credit cards and PayPal. Once you’ve entered your payment information, click “Submit Order” at the bottom of the screen.
You have just registered your domain and signed up for web hosting, which means you’ve got your very own WordPress website. Congratulations.
It will take a couple of minutes for the installation to your website’s database to fully complete.
In the meantime, you’ll be sent an email with additional instructions on configuring your new WordPress software, including a link to create your WordPress password. If you run into any snags during any part of this process, don’t hesitate to contact DreamHostSupport .
Get started with Dreamhost - Start you blog
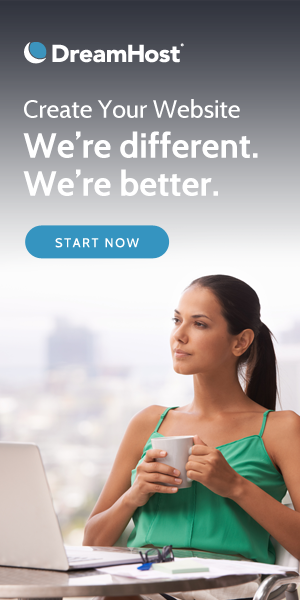
No comments:
Post a Comment